Software Installations
Always perform a complete system upgrade when installing new software. While this may seem unconventional, partial upgrades are unsupported under Arch Linux. Installing software separately from the last system upgrade can lead to inconsistencies with dependent libraries on your system.
Graphical User Interface (GUI)
Installing Software
-
Click the Add/Remove Software button in the taskbar:
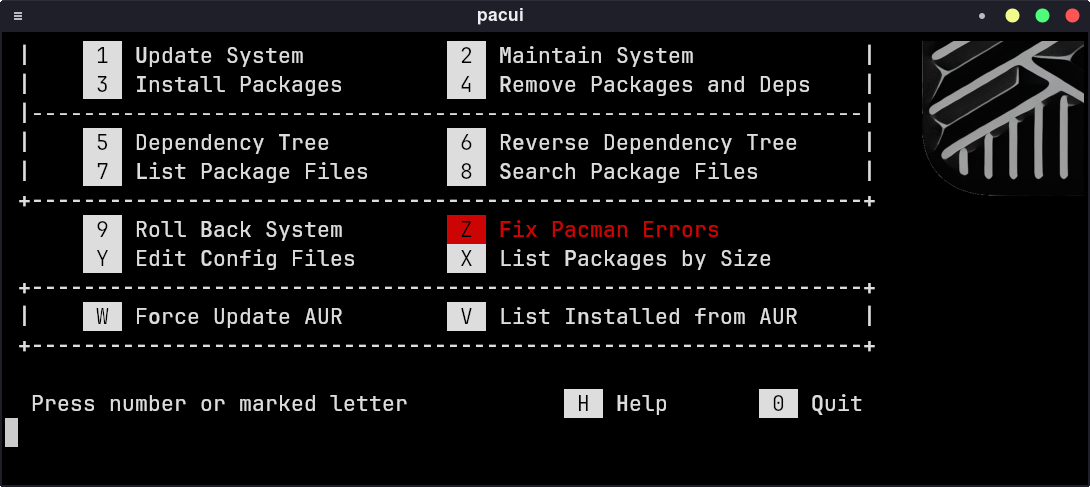
-
Select
1 Update System. -
Then, choose
3 Install Packages. -
Use the incremental search feature to quickly locate and install the desired software.
Updating the System
-
Double-click the blue arrow-shaped
Kaluicon in the system tray:
-
Follow the on-screen instructions to proceed with the system updates.
Terminal
Installing Software
Utilize Ditana’s addpkg alias to install software. For example:
addpkg spotify
This command will install the specified software and perform an upgrade simultaneously. To uninstall software, use rmpkg, which ensures that no unused dependencies remain on your system.
If you are unsure of the exact package name, first upgrade your system using pikaur -Syu. Then use:
pikaur <package>
This command will offer installation candidates sorted by their vote count.
Updating the System
Execute the following command to update your system:
pikaur -Syu
Feedback
Was this page helpful?
Glad to hear it! Please tell us how we can improve.
Sorry to hear that. Please tell us how we can improve.